The latest information about How To Delete A Page In A Document In Word that you need can be found in this article, all of which we have summarized well.
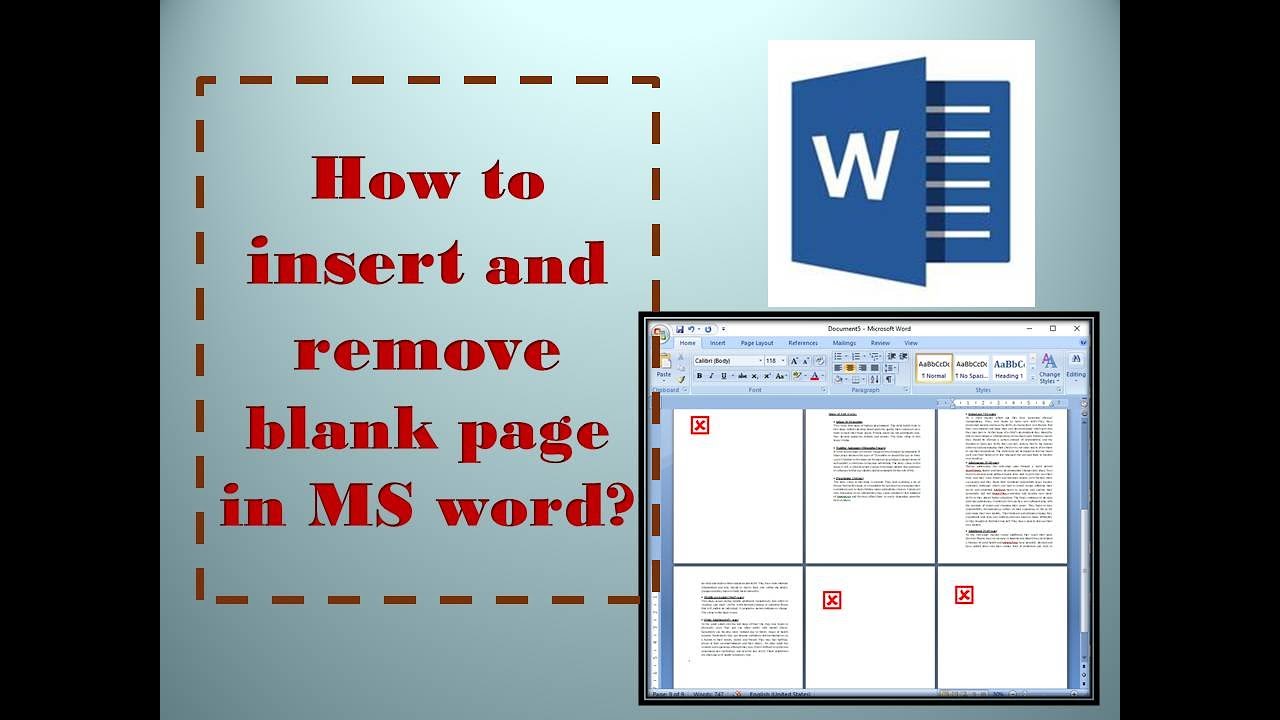
How to Delete a Page in Word: A Comprehensive Guide
In the digital realm, crafting and editing documents is an integral part of our daily lives. Microsoft Word, a ubiquitous word processing software, provides an indispensable set of tools to streamline this process. Among its many functionalities, understanding how to delete a page in Word is crucial for maintaining organized and concise documents. This comprehensive guide will delve into the intricacies of page deletion in Word, leaving you equipped with the knowledge and expertise to effortlessly manage your documents.
Delete a Page in Word: Step-by-Step Guide
-
Locate the Desired Page: Utilize the navigation pane on the left-hand side of the Word window to scroll through your document’s pages. Alternatively, you can use the Page Up and Page Down keys to navigate.
-
Click on the Page Margin: Once you have identified the page you wish to delete, click anywhere within the gray margin area to the left of the page.
-
Press the Delete Key: With the page margin selected, press the Delete key on your keyboard. The entire page, including its content, will be removed.
Advanced Page Deletion Techniques
-
Delete Multiple Pages: To delete multiple consecutive pages, click on the margin of the first page and hold the Shift key while clicking on the margin of the last page. Press the Delete key to remove all selected pages.
-
Delete All Pages Except the First/Last Page: Click on the page margin of the second page and hold the Ctrl key while clicking on the margin of the last page. Press the Delete key to remove all pages except the first page. To delete all pages except the last page, follow the same steps but start from the second-to-last page.
-
Delete Blank Pages: Word automatically adds blank pages at the end of documents. To delete these blank pages, click on the Show/Hide Paragraph Marks icon (¶) in the Home tab. This will reveal all hidden formatting marks. Click on the end-of-section marks (¶) at the end of each blank page and press the Backspace key to delete them.
-
Delete a Section Break: If your document contains section breaks, you may need to delete them to remove a page. Click on the margin of the page that contains the section break and press the Delete key. Alternatively, you can right-click on the section break and select “Delete Section Break.”
Tips for Effective Page Deletion
-
Review Before Deletion: Before deleting any page, double-check that it’s the correct one. Once deleted, it cannot be recovered without using recovery software.
-
Use Keyboard Shortcuts: Utilize keyboard shortcuts to expedite the process. For instance, pressing Ctrl+Delete will delete the page to the left of the cursor.
-
Consider Page Breaks: When deleting a page, keep in mind that the content on the following pages may shift to fill the empty space. Adjust page breaks as necessary to maintain the desired document layout.
Frequently Asked Questions
Q: Can I delete multiple pages at once?
A: Yes, you can delete multiple consecutive pages by selecting the margins of the first and last pages and pressing the Delete key.
Q: Can I recover a deleted page?
A: If you accidentally delete a page, you can use the Undo command or recover the autosaved version of the document.
Q: How do I delete a blank page in Word?
A: To delete a blank page in Word, enable the Show/Hide Paragraph Marks feature and delete the end-of-section marks at the end of the blank page.
Conclusion
Mastering the art of page deletion in Word empowers you to effortlessly manage your documents, ensuring clarity, organization, and a streamlined workflow. Whether you’re a student, a professional, or simply someone who values efficiency, this comprehensive guide has provided you with an invaluable set of techniques and best practices. Utilize these newfound skills to enhance the quality of your documents, elevate your productivity, and achieve your writing goals with newfound confidence.
Are you interested in similar articles on Microsoft Word tips and tricks? Leave a comment below to let us know.
![How to Delete a Page in Google Docs? [Updated 2021] - Tricks Clues](https://www.tricksclues.com/wp-content/uploads/2021/05/word-image.png)
Image: www.tricksclues.com
An article about How To Delete A Page In A Document In Word has been read by you. Thank you for visiting our website, and we hope this article is beneficial.